How to Start?
Start by typing www.epolicebook.com in your browser address to access our site. We recommend you use Safari, Fire fox or Chrome.
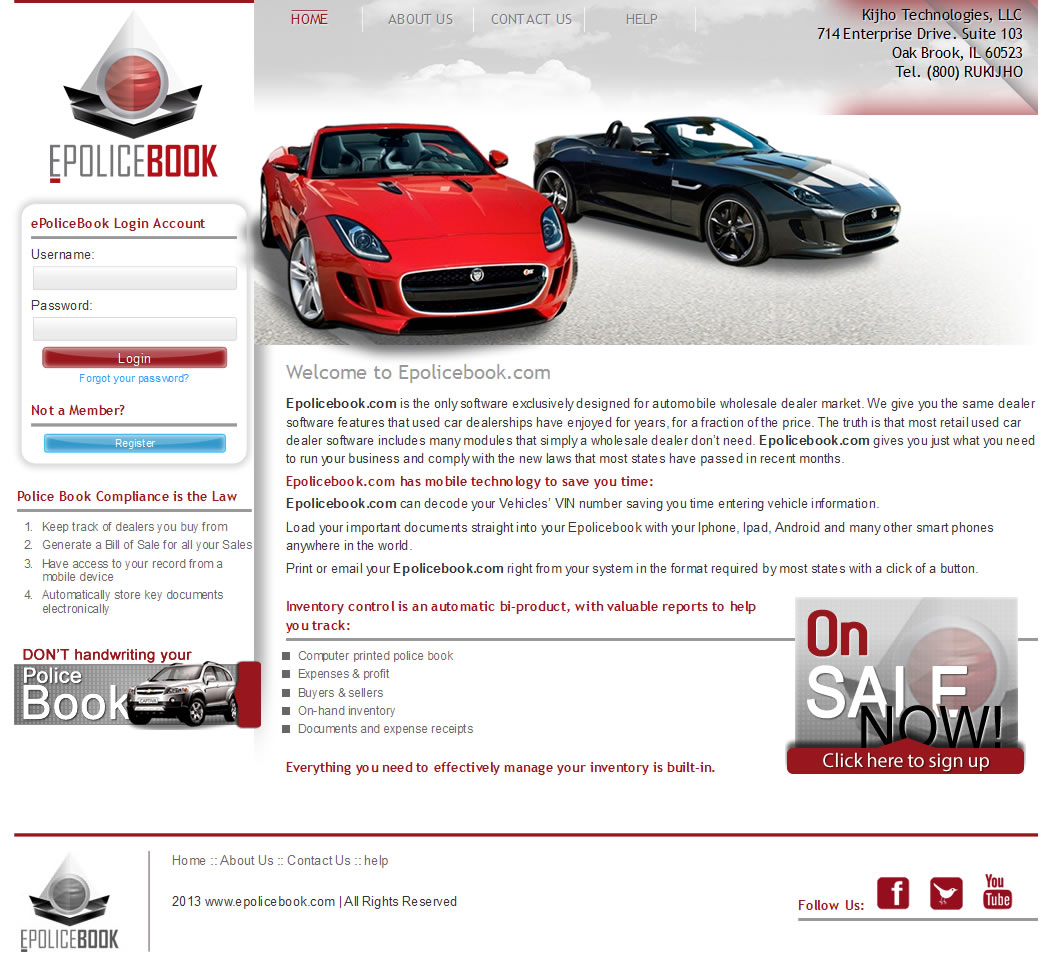
Start by typing www.epolicebook.com in your browser address to access our site. We recommend you use Safari, Fire fox or Chrome.
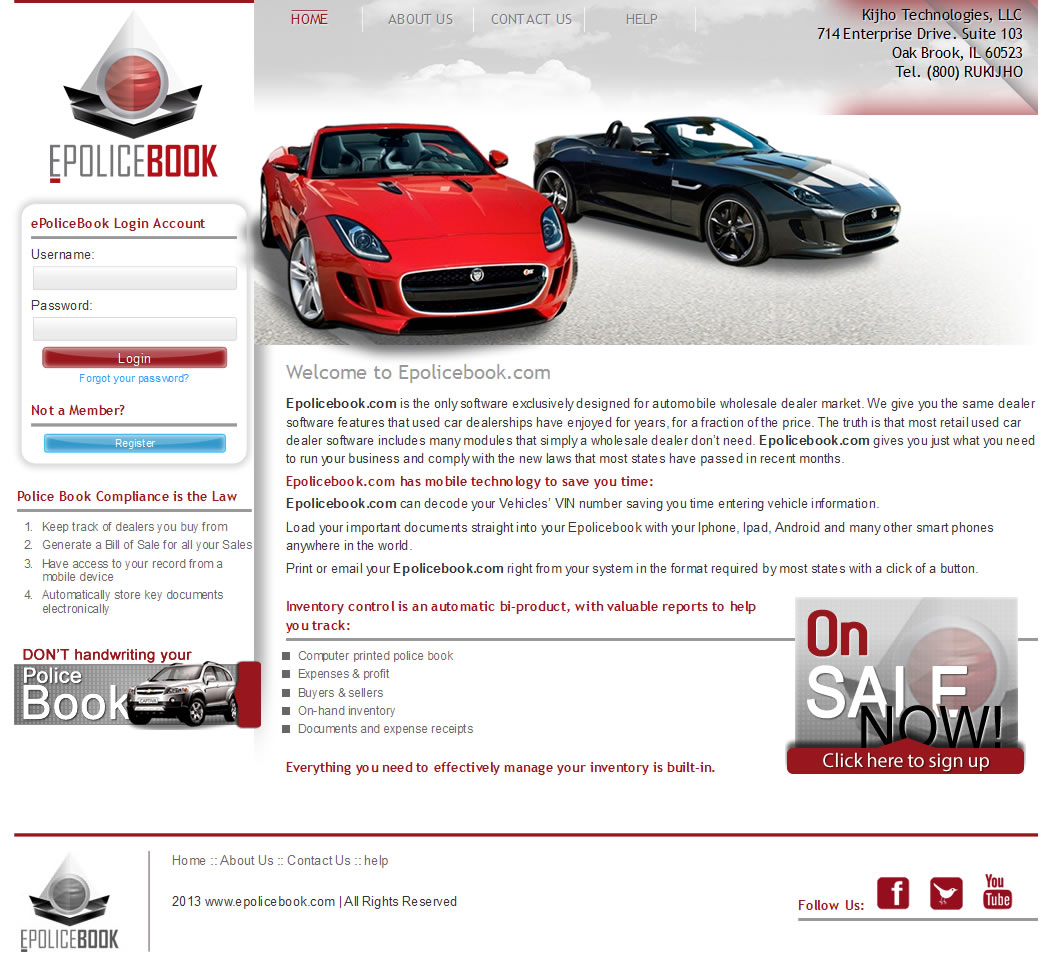
Once in our website’s home page, on the left of the page you will find the EPOLICEBOOK logo. Directly underneath, you will see where to enter the user name and password. You will need to register and obtain a user name and password to access your epolicebook.com. If your company is not registered, you can register by clicking the BLUE REGISTER button below NOT A MEMBER?.
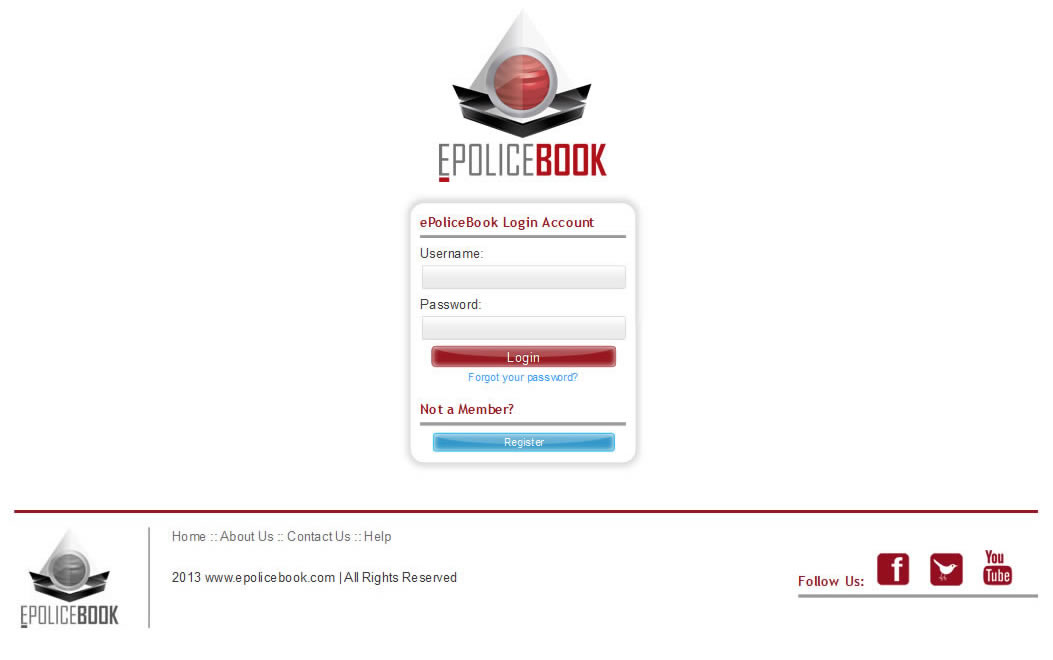
Once you have clicked on the REGISTER button, you can enter your company information and your personal data as shown.
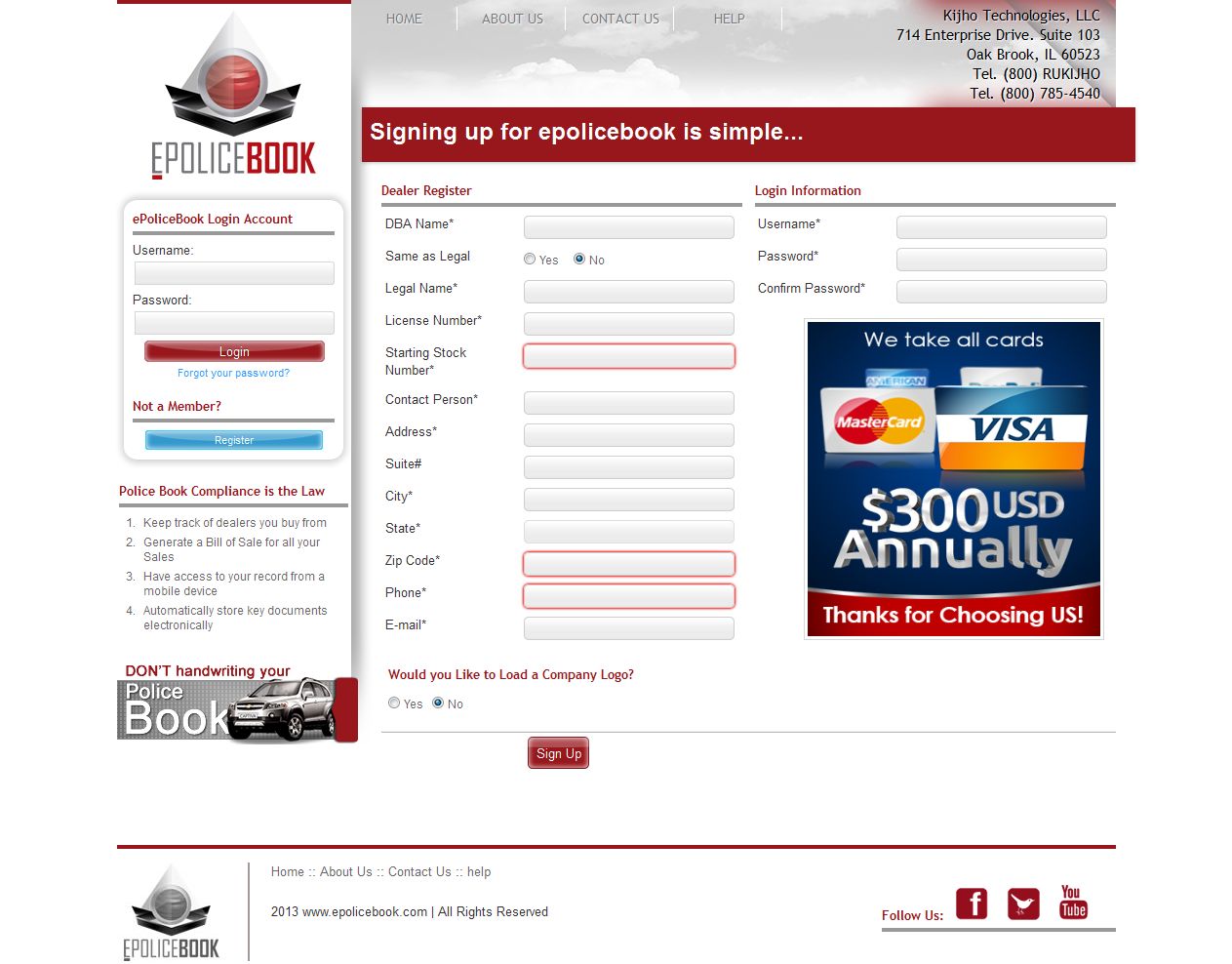
Once you have filled out all required fields, press the SIGN UP button to continue the process.
Once you have registered, you will be asked for your payment information to complete your registration.
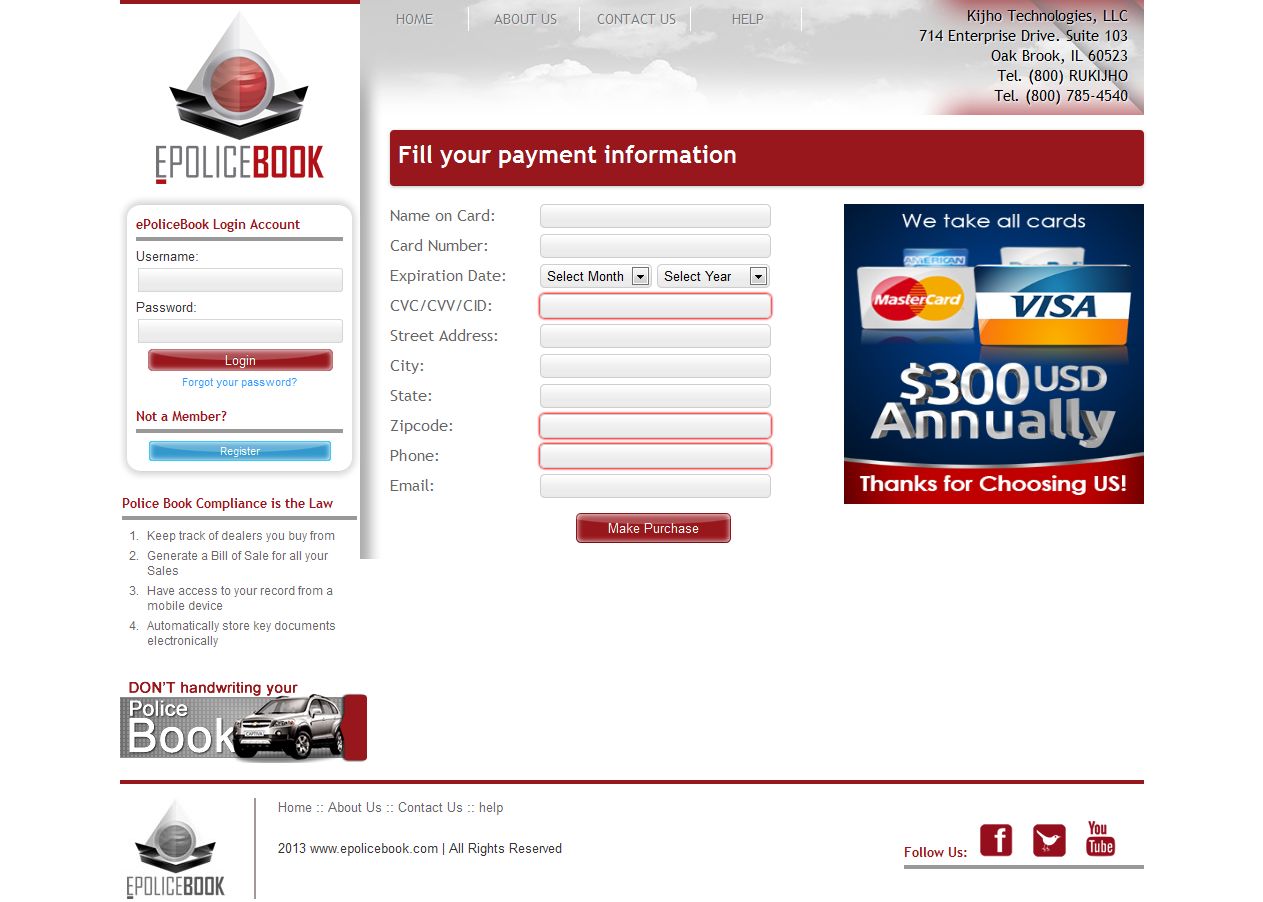
Once you have filled out all required fields, press the "Make Purchase" button to finish this process.
If payment of the registration is declined for any reason, you will get a message on the screen indicating that there is an error in the transaction.
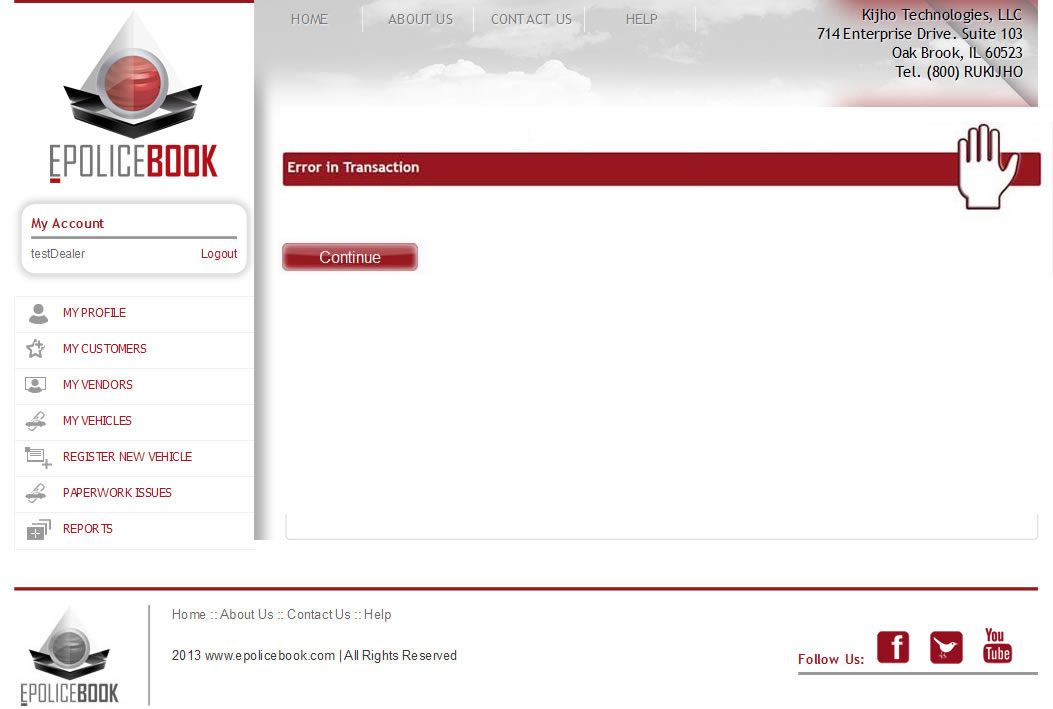
If the payment transaction was successful, you will get a message of approval and an email will be sent as confirmation.
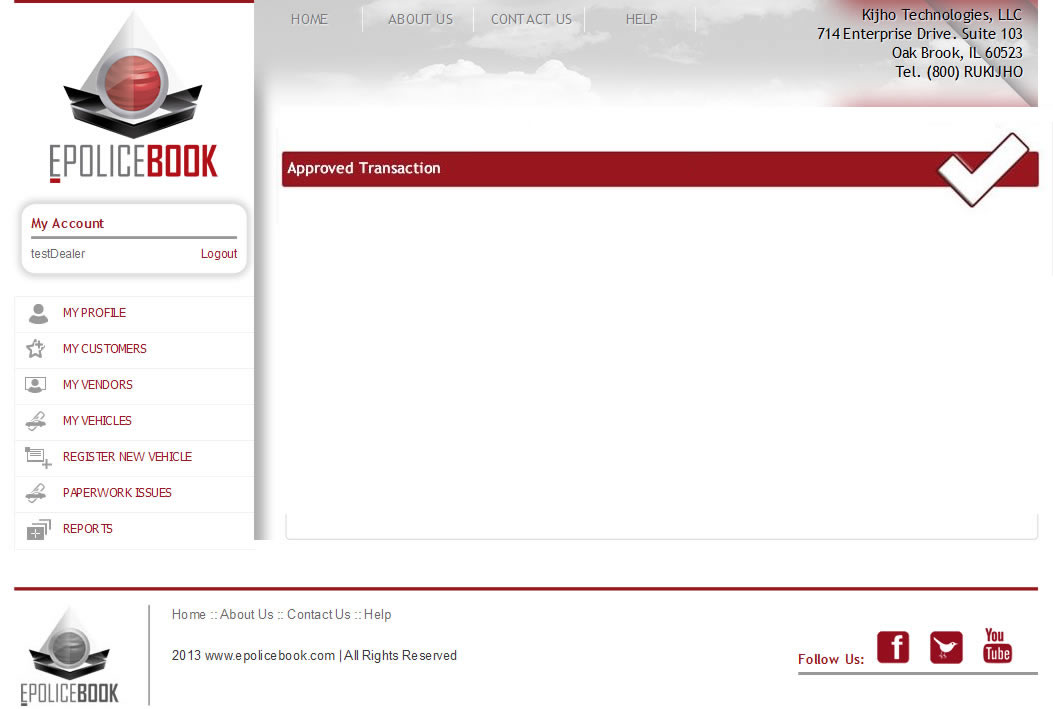
Once your company is registered, type the username and password you created on the left hand side of the page. Then, press the Login button to access your dashboard.
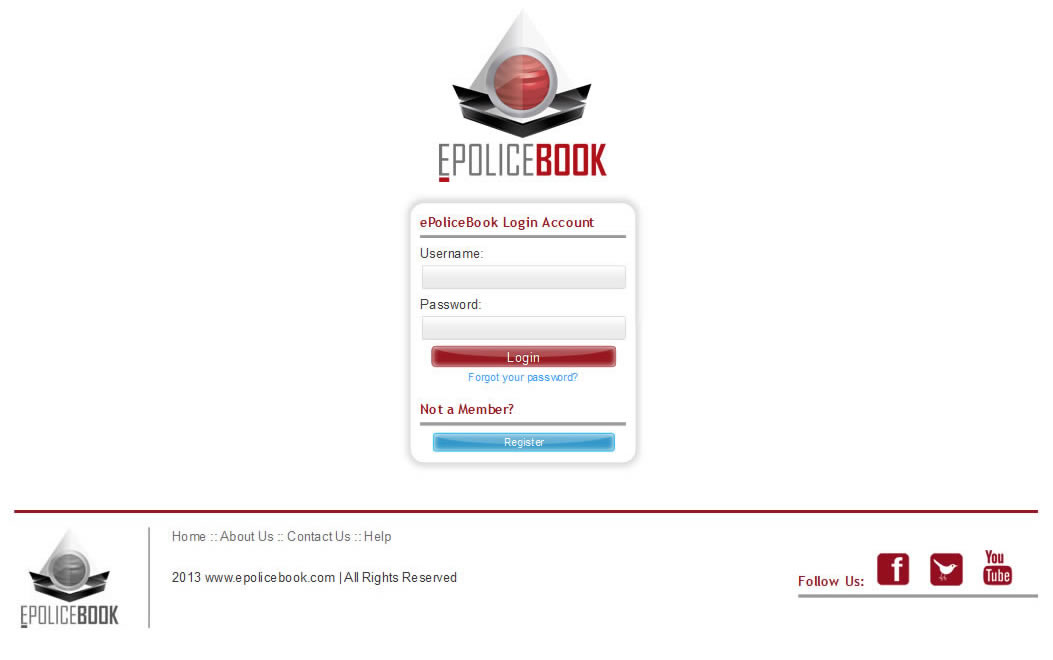
At this point, you will see your dashboard with the following options: MY PROFILE, MY VENDORS, REGISTER NEW VEHICLE, PAPERWORK ISSUES and REPORTS.
* You will only see this If your license is hosted in one of our participating Indiana or Michigan hosting facilities.
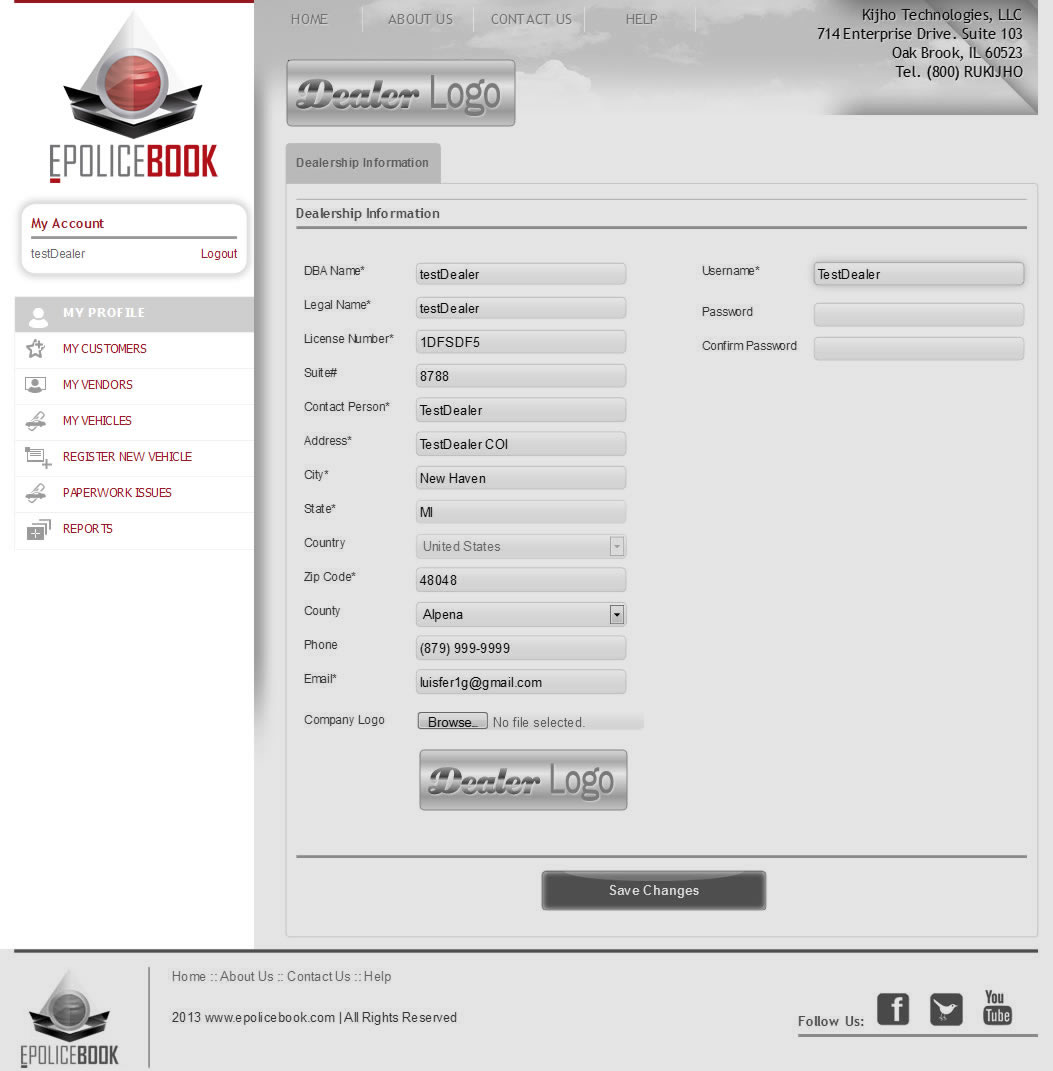

MY PROFILE gives you access to the information you entered when you registered. You can update this information in your profile by typing in new data on the field that you want to update and click "SAVE CHANGES" button to end this process.
Epolicebook.com allows you to upload your Company Logo. (if you don’t have one and would like us to generate one for you, please send us an email request at logos@kijhotechnologies.com. If you already have your logo, Click the BROWSE button and locate your file, once loaded, click SAVE CHANGES.
Please note the file must be in a JPG or PNG format.
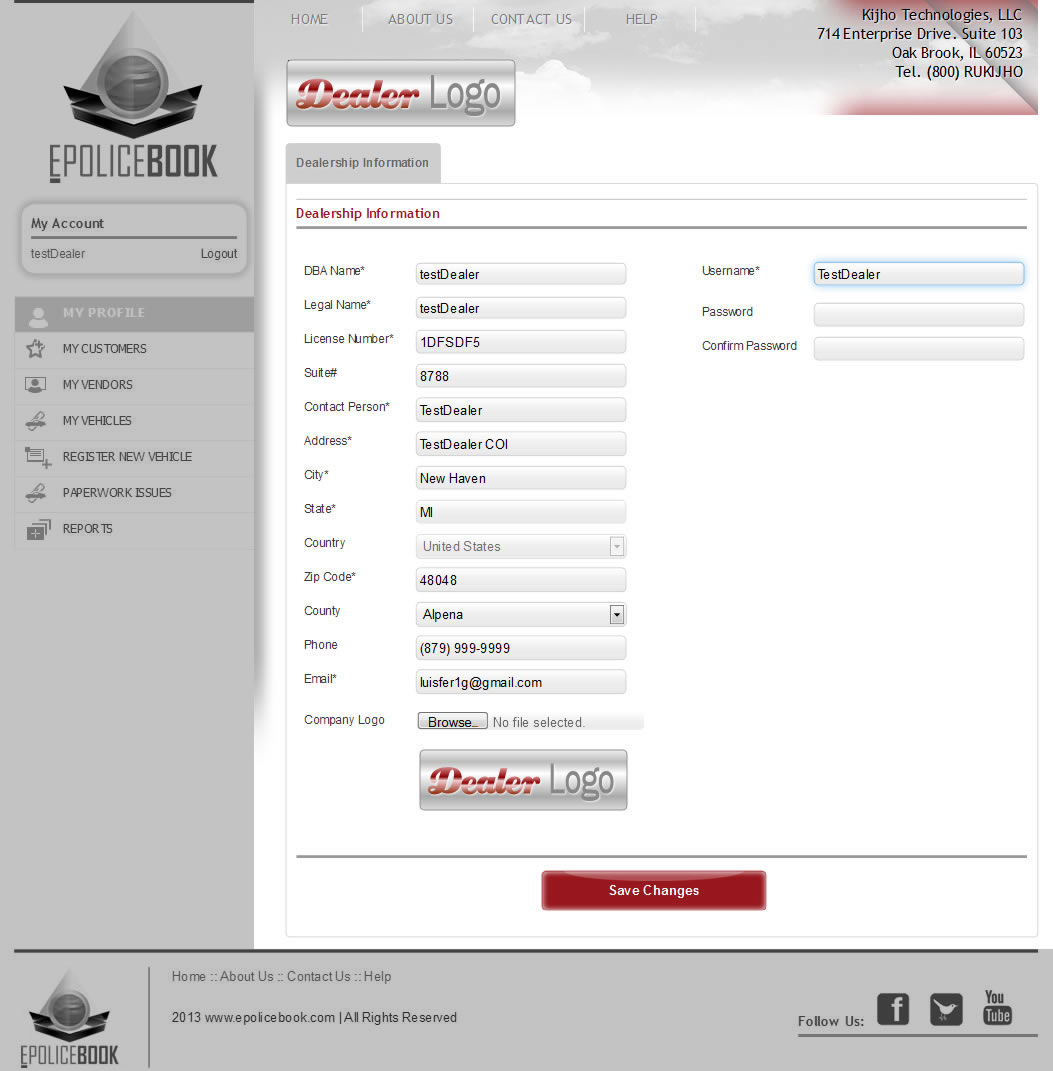

MY VENDORS tab allows you to keep track of all the people you do business with, Sellers, Auctions, Repair Shops, Detail Shops, etc.
SEARCH BOX
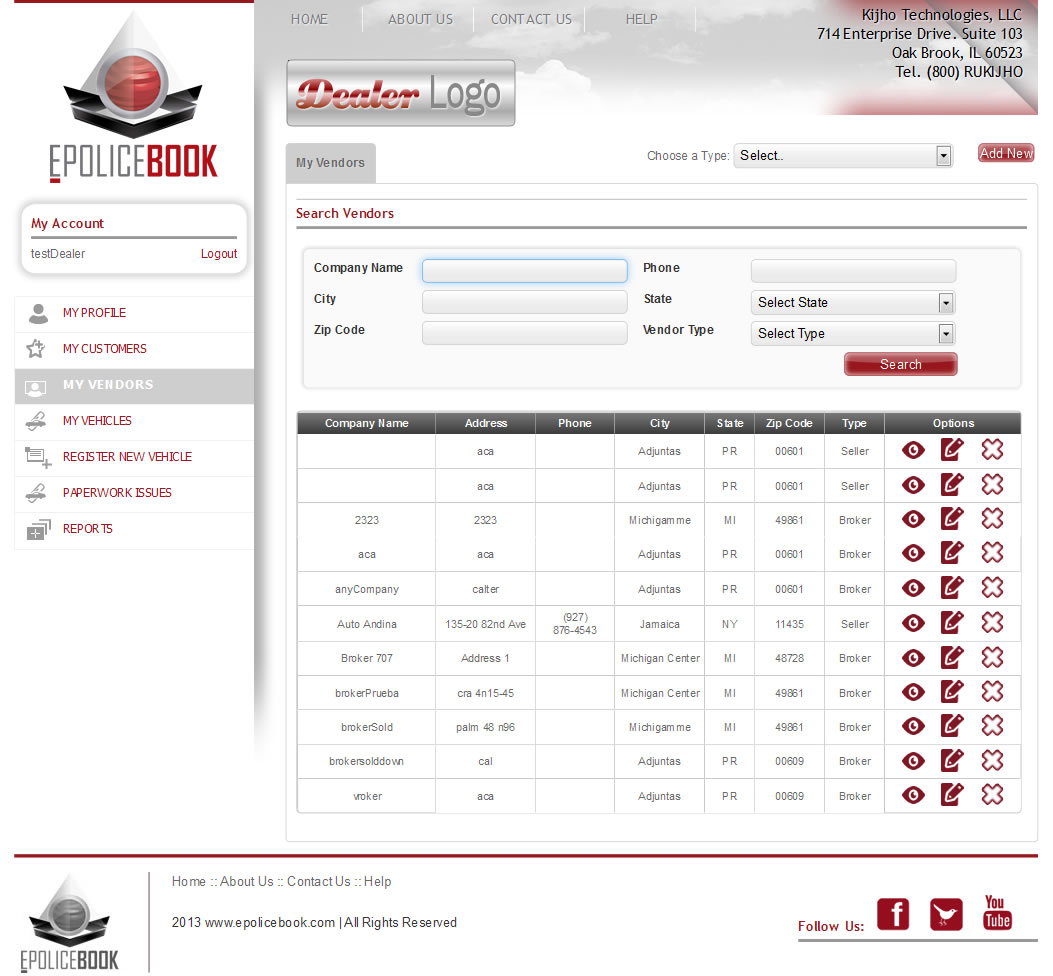
HOW TO CREATE A VENDOR
Add a new vendor from the CHOOSE A TYPE drop down box. Select the vendor type and click the ADD NEW button, all of the required fields will appear to create your new vendor.
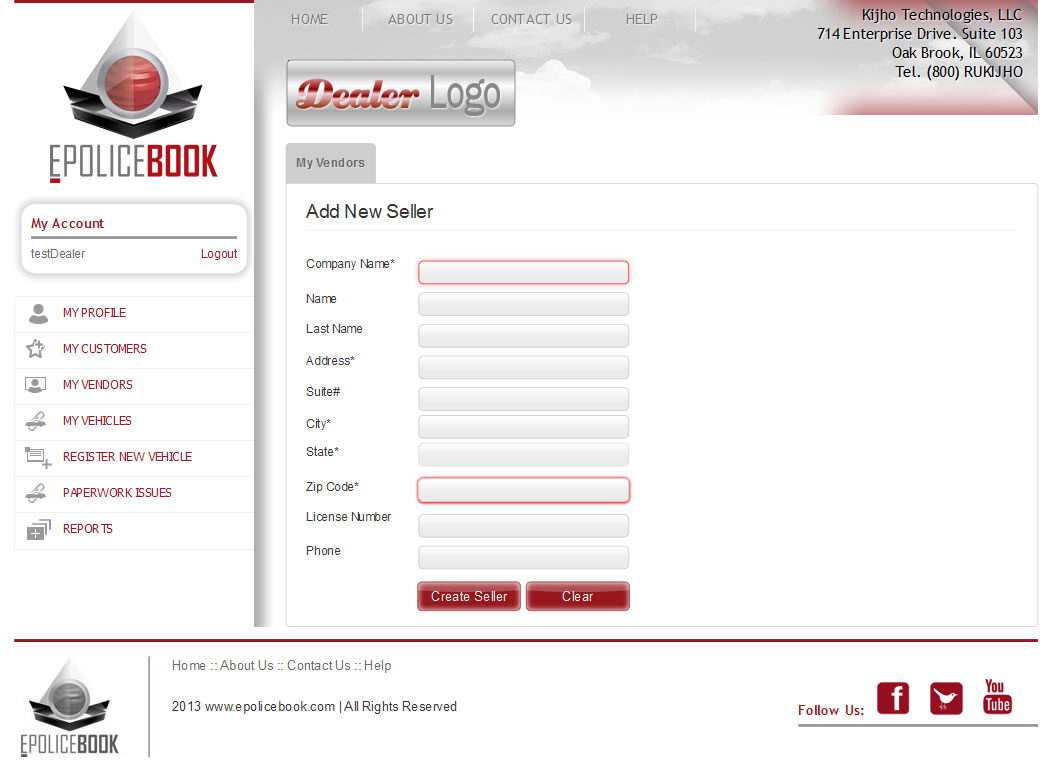
Once you have filled out the required fields as required by type, you can create the vendor by clicking the CREATE button, If the Vendor Type is a Seller the button will be read ![]() ; ; If the Vendor type is Buyer, the button will read
; ; If the Vendor type is Buyer, the button will read ![]() ; ; If the Vendor type is Broker or Auction, the button will read
; ; If the Vendor type is Broker or Auction, the button will read ![]() ; and finally, If the Vendor type is Supplier, the button will read
; and finally, If the Vendor type is Supplier, the button will read ![]() .
.
By clicking on this icon ![]() , you can visualize the vendor’s profile
, you can visualize the vendor’s profile
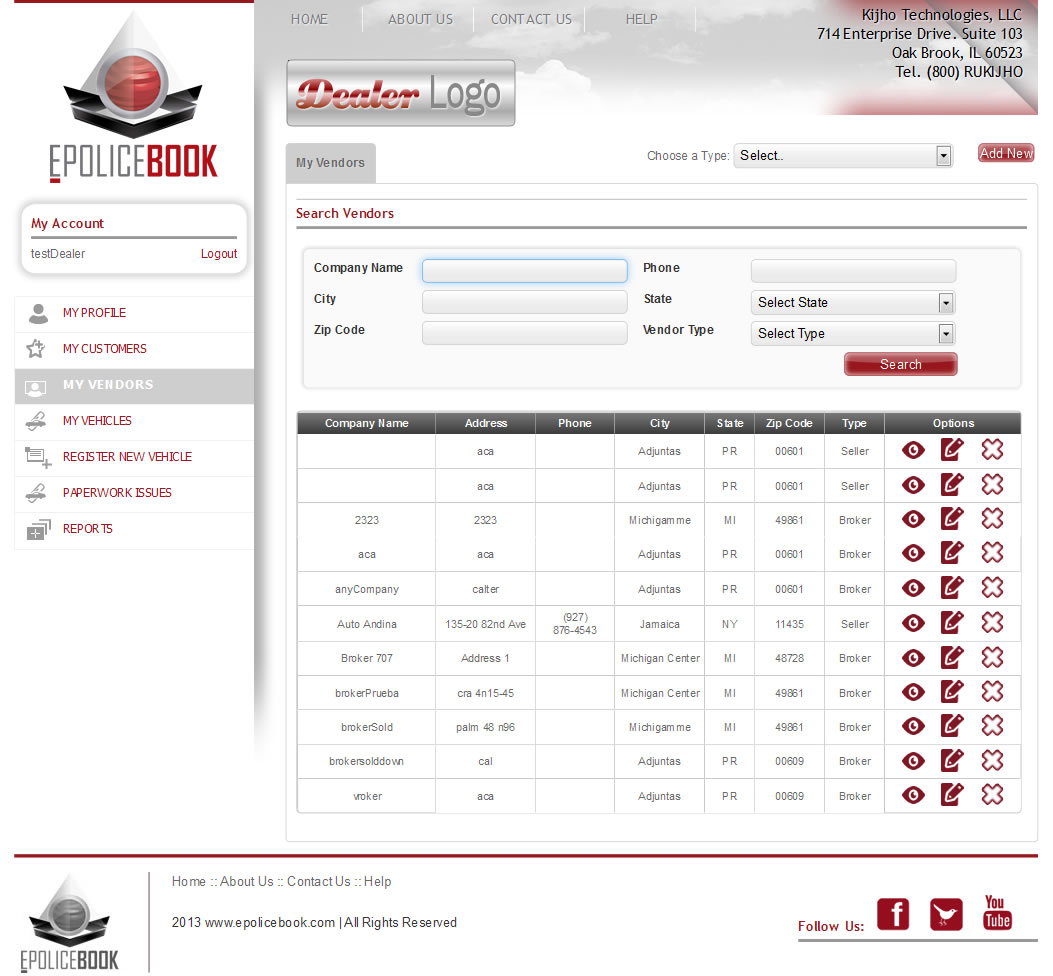
By clicking on this icon ![]() , you can change Vendor’s information
, you can change Vendor’s information
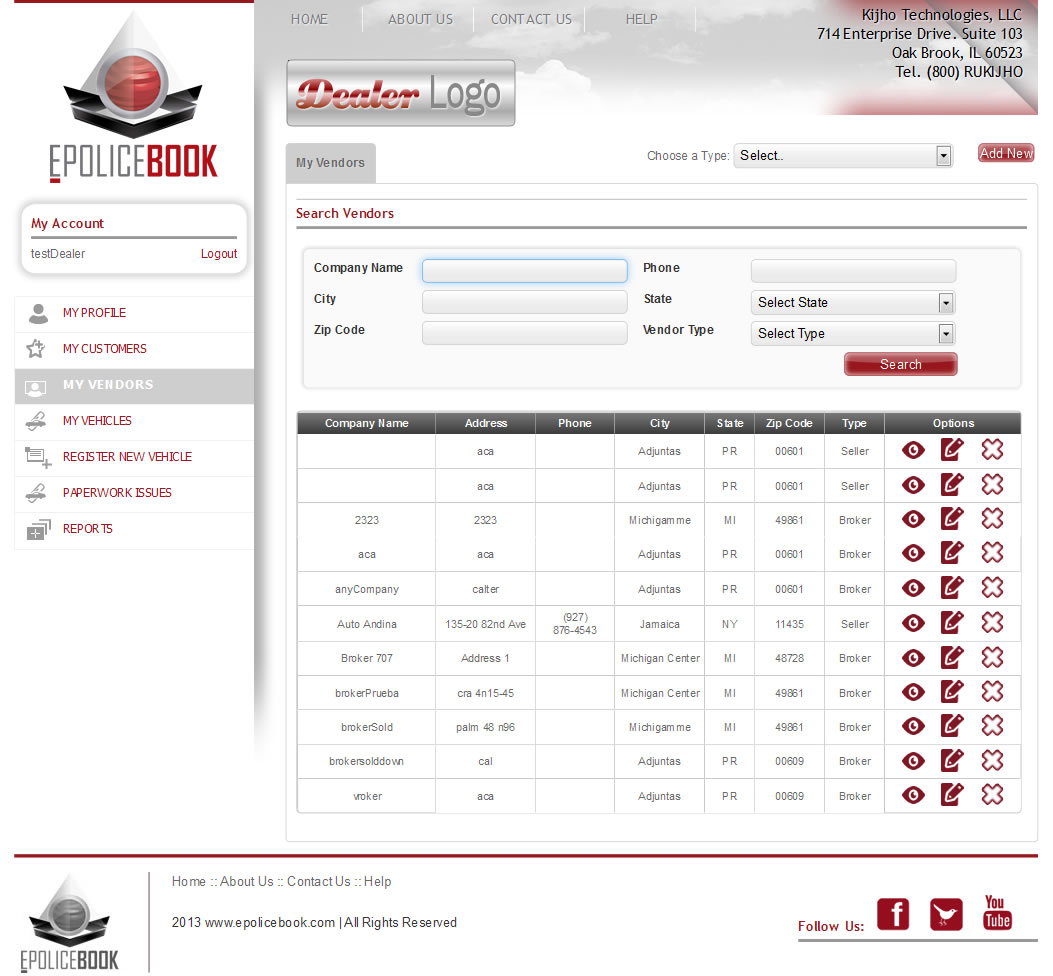
By clicking on this icon ![]() , you can delete the vendor; a popup will open asking if you are sure to delete the vendor, if you click on the OK button, it will be removed, you can click the CANCEL button to cancel the removal order. NOTE: The system does not allow you to delete any vendors that have information in any of the vehicles in the system.
, you can delete the vendor; a popup will open asking if you are sure to delete the vendor, if you click on the OK button, it will be removed, you can click the CANCEL button to cancel the removal order. NOTE: The system does not allow you to delete any vendors that have information in any of the vehicles in the system.


MY VEHCLES tab allows you quick access to your inventory; vehicles are displayed by STOCK NUMBER , YEAR, MAKE, MODEL, TRIM, VIN NUMBER, DAYS IN INVENTORY and STATUS.
At the top you will find an advanced search feature. You can quickly search by STOCK NUMBER (Single or Range) , YEAR (Single or Range), MAKE, MODEL, TRIM, VIN NUMBER ( Partial or Complete), DAYS IN INVENTORY and STATUS.
You can choose weather or not you’re my VEHICLES tab shows the first picture of your car by clicking SHOW IMAGES or remove them from the list by clicking HIDE IMAGES button.
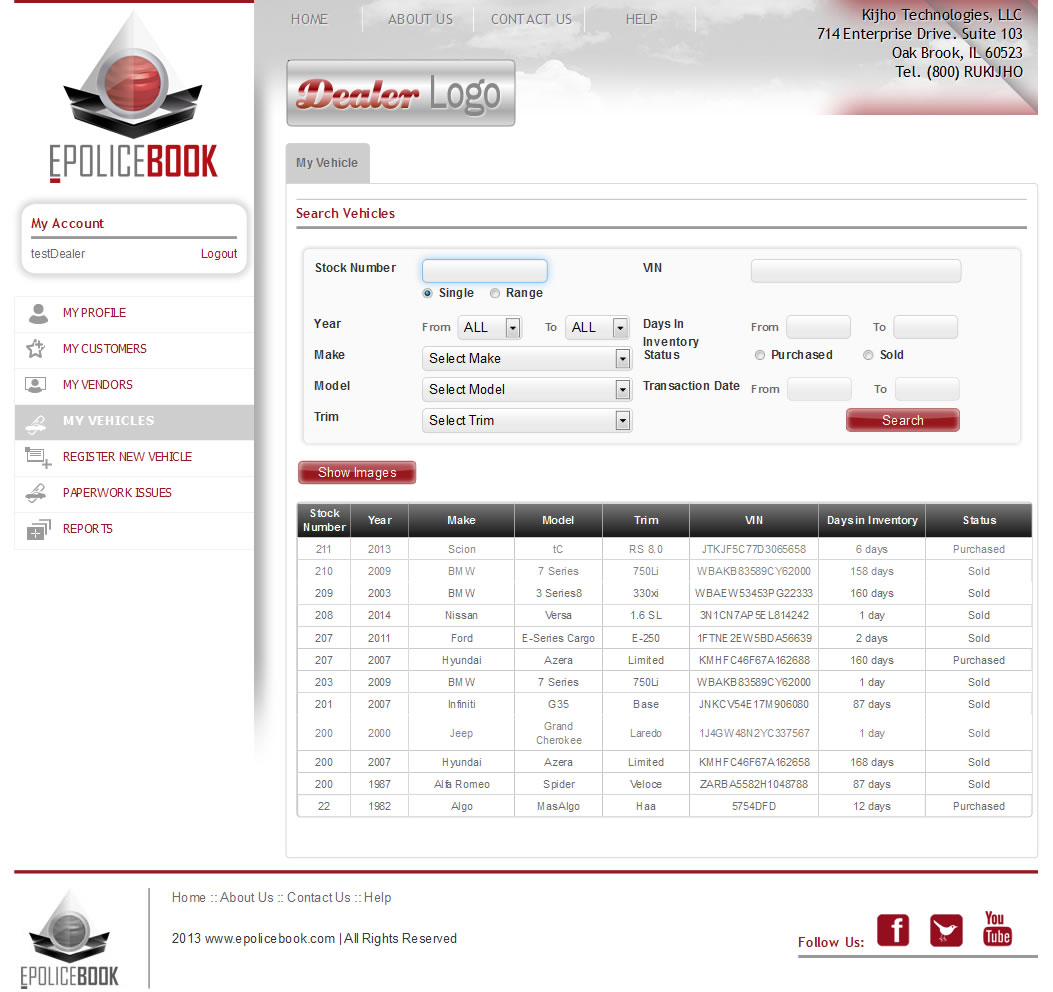
If you are on the list, you can select a vehicle by clicking on it and it will automatically display all the data related to that vehicle as purchased date, color, VIN number, price, among others. Below you will see the details of the purchaser as well as vendor data and vehicle history.
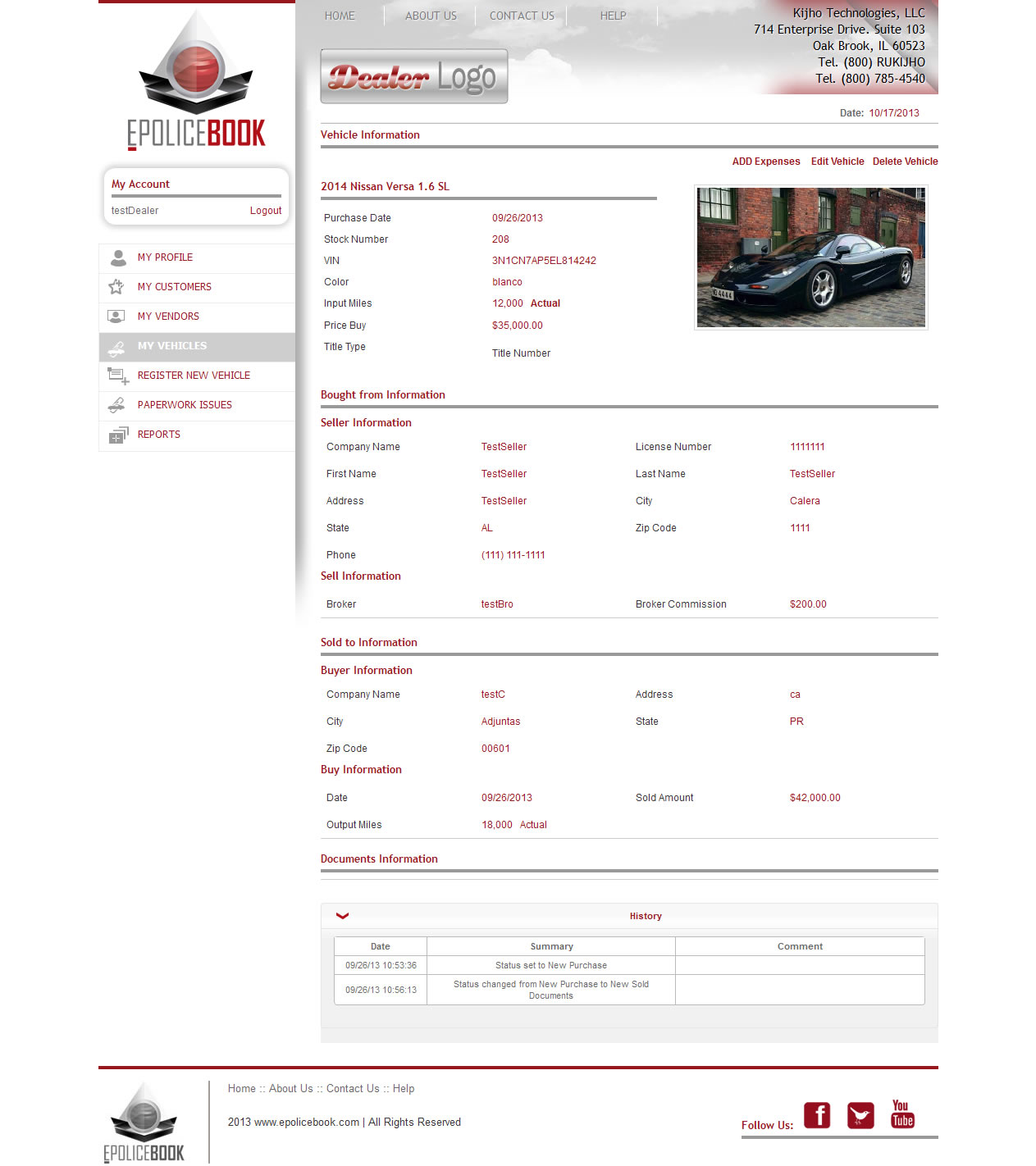
At the top of this page, you will see a Vehicle Information tab, where there will be a menu consisting of 4 tabs that are ADD EXPENSES, SELL VEHICLE, EDIT and DELETE VEHICLE. In the first item, by clicking on it, a window appears where you can add and view vehicle expenses.
There is also a horizontal menu where you will see:
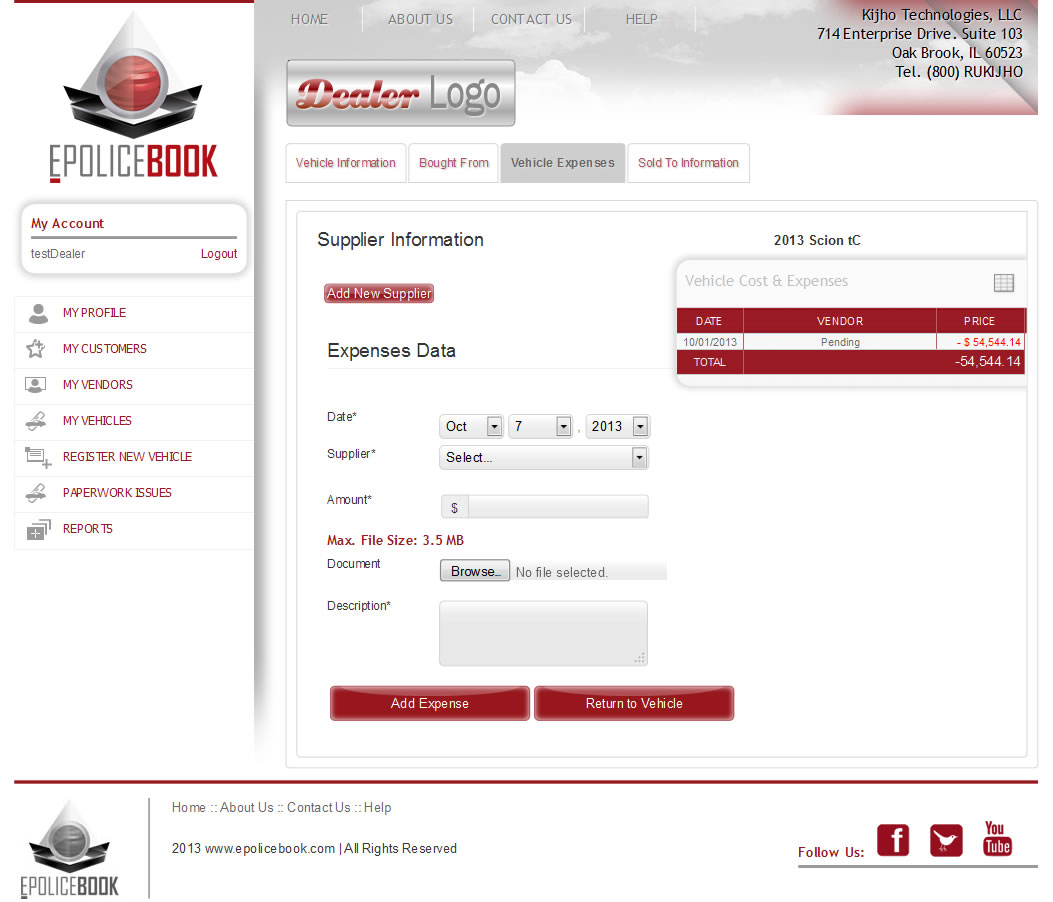
Clicking here will display a window indicating the vehicle information and expenses.
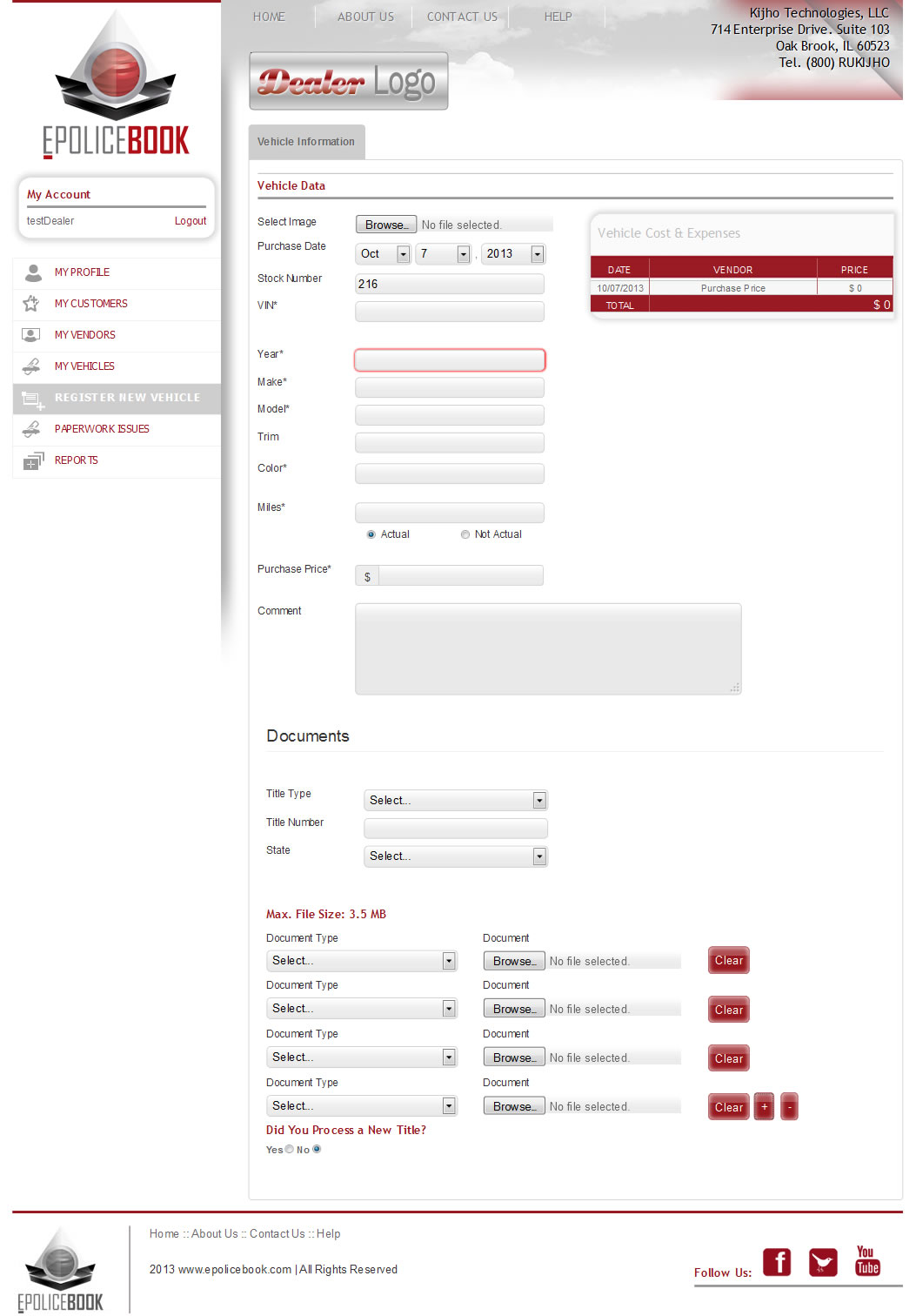
Here you can also upload documents related to the vehicle in the section UPLOAD DOCUMENTS. You can upload up to 10 documents at a time, adding or subtracting from the ![]() buttons.
buttons.
In the Vehicle Cost and Expenses tab you will find ![]() button, by clicking on it, you will see the cost of the vehicle and its expenses in an explicit way.
button, by clicking on it, you will see the cost of the vehicle and its expenses in an explicit way.
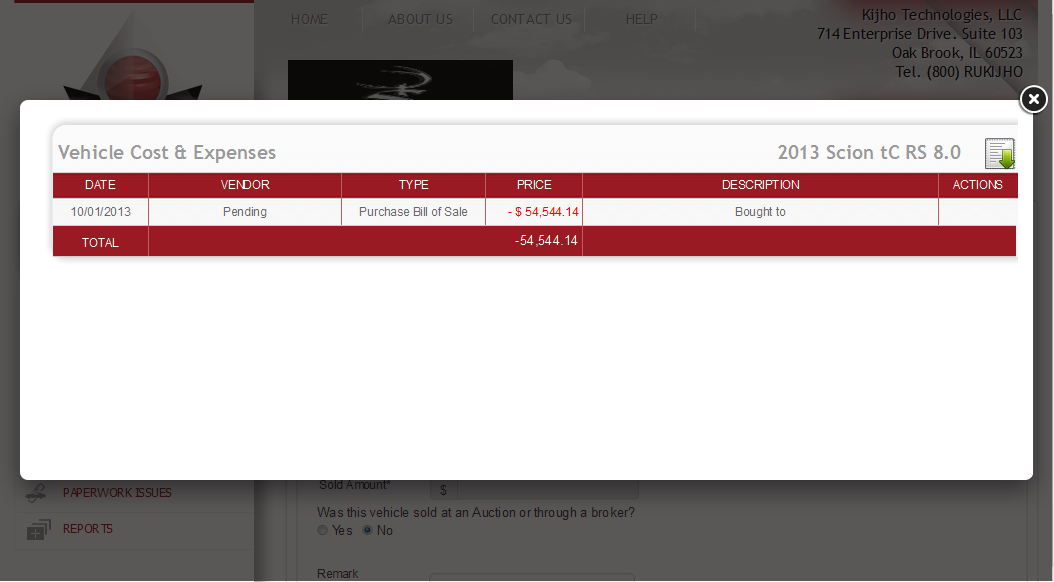
By clicking the ![]() button, you can delete the associated vehicle.
button, you can delete the associated vehicle.
By clicking the ![]() button another popup window will open showing an attachment of the information associated with it.
button another popup window will open showing an attachment of the information associated with it.
To close this window and continue, just press the ![]() button.
button.
By clicking on this icon ![]() , you can download a PDF file called Expenses.pdf.
, you can download a PDF file called Expenses.pdf.
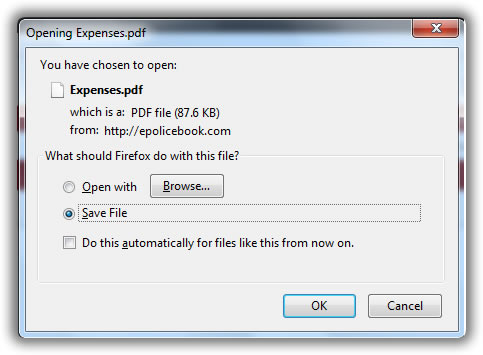
where you can see detailed vehicle information.
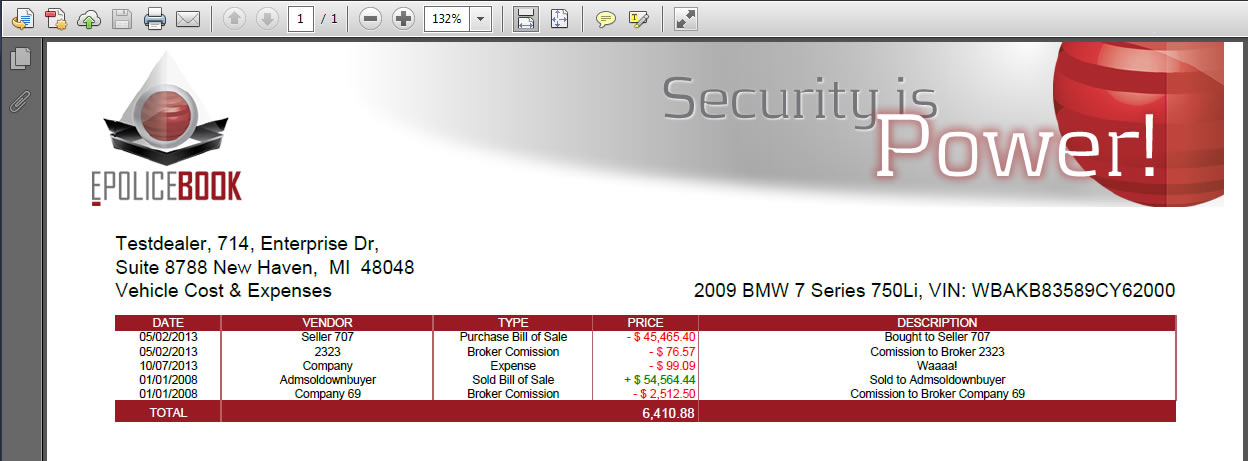
A window appears displaying the broker and the seller information as well as vehicle expenses. You can also add a broker and seller, if they are not on the list, just by clicking the ![]() button or
button or ![]() respectively, once you have pressed the button, it will display a form in which you can add vendors; you can also upload a document on paper in the BILL OF SALE section, this is done by clicking on the SEARCH button and locating the file to upload. Once you have located the file, press the OPEN button to complete the action.
respectively, once you have pressed the button, it will display a form in which you can add vendors; you can also upload a document on paper in the BILL OF SALE section, this is done by clicking on the SEARCH button and locating the file to upload. Once you have located the file, press the OPEN button to complete the action.
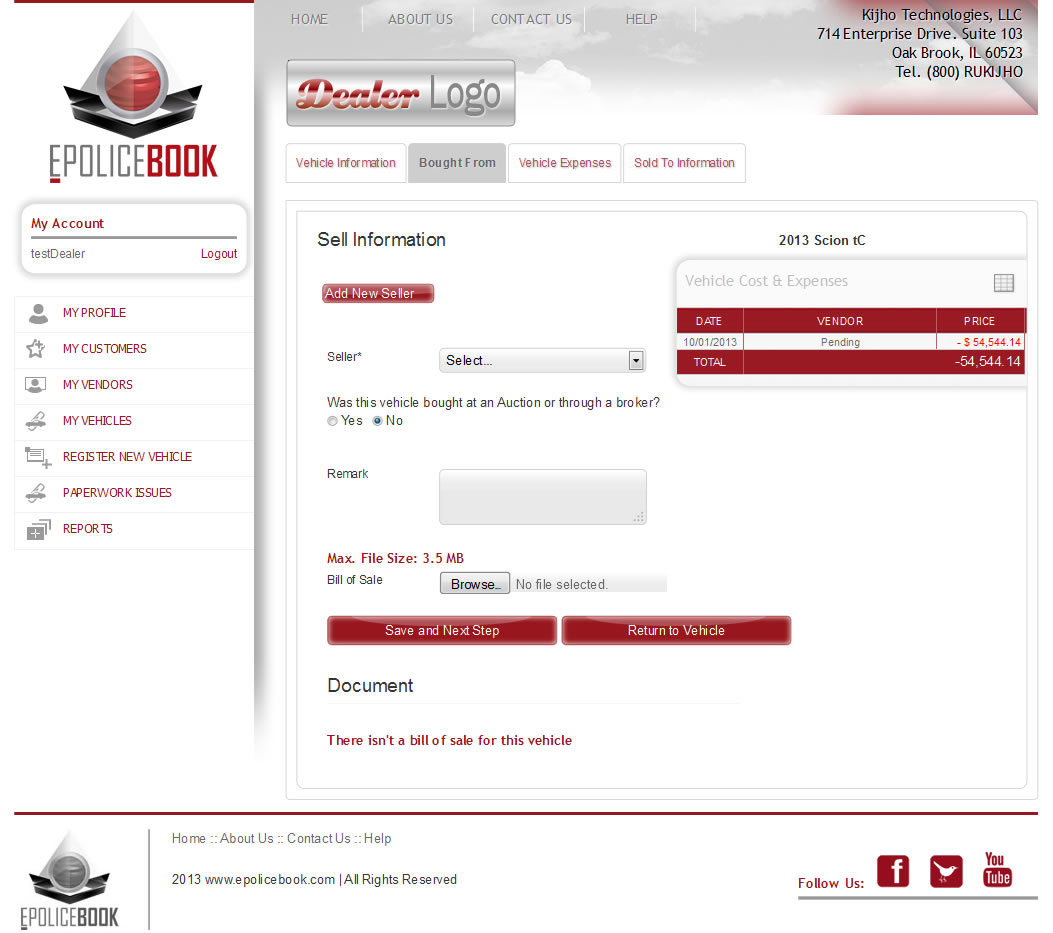
To save and continue with this process, press the ![]() button or to return to the previous page press the
button or to return to the previous page press the ![]() button.
button.
If you click on this submenu, you will see the buyer's information, add one or add a broker by pressing ADD NEW BUYER or ADD NEW BROKER. It will also show the cost of the vehicle and can upload a document on paper for that vehicle. If the vehicle was not purchased from an auction or through a broker, the fields relating to the broker as well as commission price disappears.
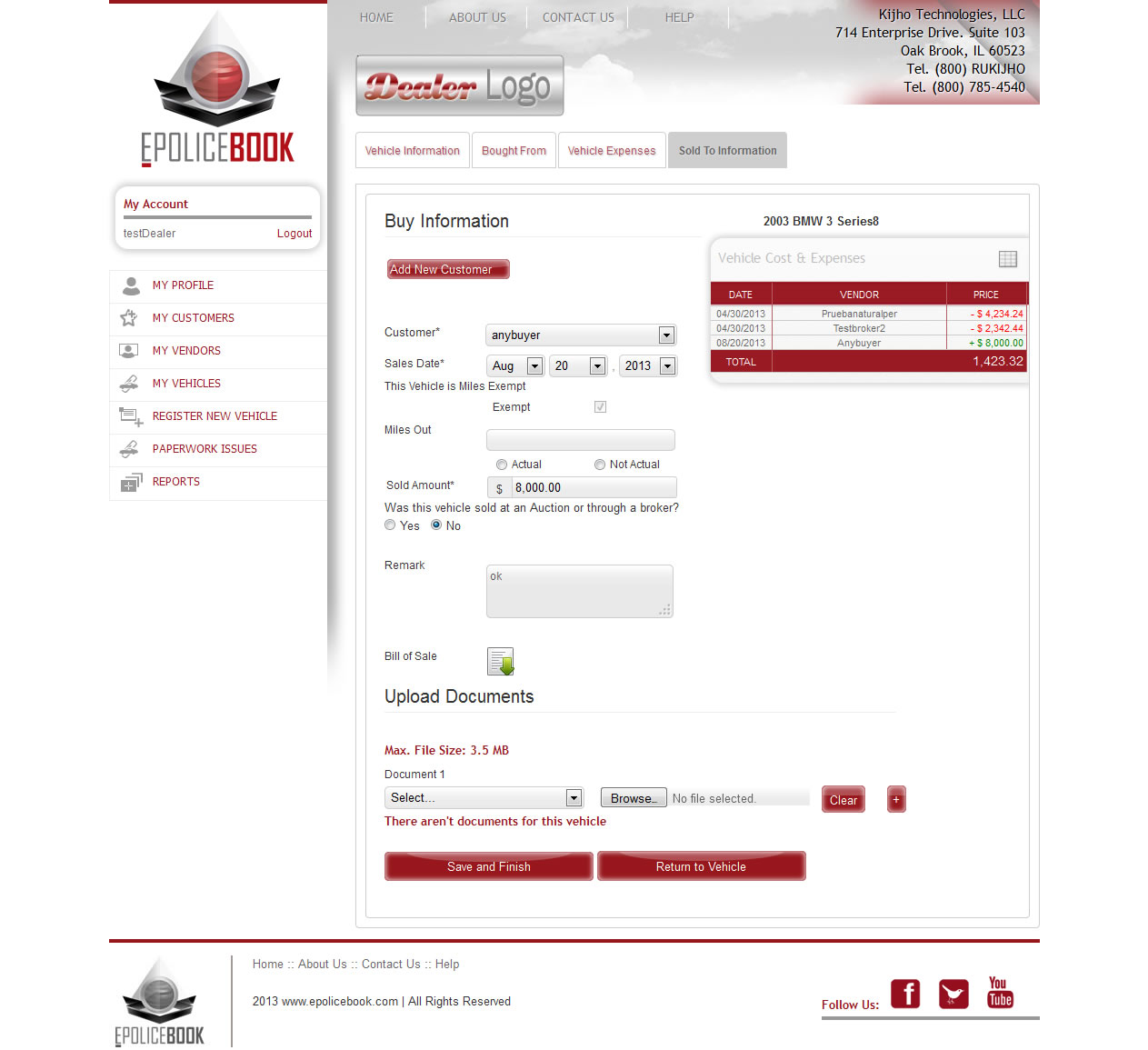
Here you can also upload documents related to the vehicle in the UPLOAD DOCUMENTS section. You can upload up to 3 documents at once, by adding or subtracting from the ![]() buttons.
buttons.
To save and complete this process, press the ![]() button or to return to the previous page press the
button or to return to the previous page press the ![]() button.
button.

Here, you can register a new vehicle and expenses, upload an image of the vehicle, date purchased, stock number, VIN number, year, make, model, trim, color, miles, price and post comments.
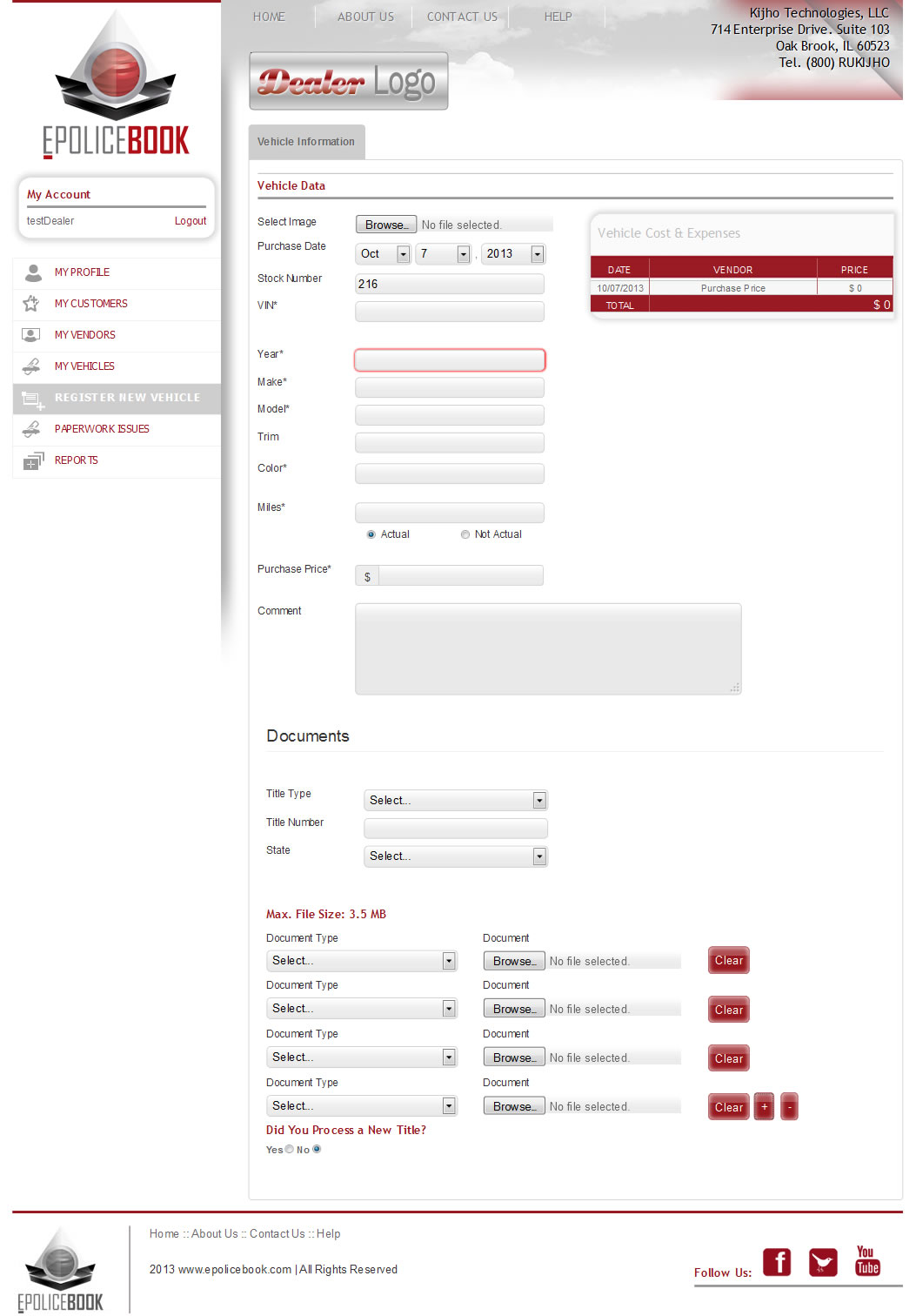
Note: In the VIN field, you can write the VIN Number of the vehicle, but if you press the ![]() button, it will automatically fill in some fields required for the vehicle. If you press the
button, it will automatically fill in some fields required for the vehicle. If you press the ![]() button, it deletes the data entered in the VIN field.
button, it deletes the data entered in the VIN field.
Sometimes a vehicle may not have either a VIN number or the VIN number could have less than 17 characters; if so, you can click on ![]() button to confirm this.
button to confirm this.
Because the VIN number is a required field to complete this process, a pop-up window will be displayed asking you if you are sure either the VIN number is empty or the VIN number has less than 17 characters. By clicking the cancel button, will abort the confirmation; otherwise, by clicking on the OK button, you'll be accepting the question.
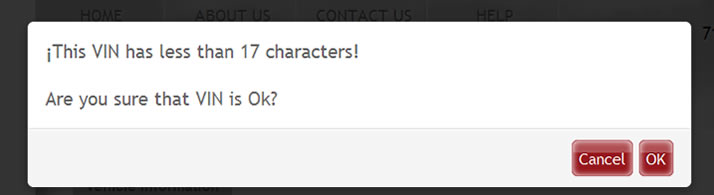
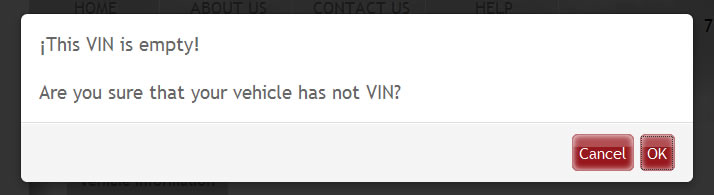
In the Documents section, you can select the type of title, title number, and status.
You can also upload any documents such as the title of the vehicle. You can upload up to 10 documents at a time, adding or subtracting from the ![]() buttons.
buttons.

This will show a list of all vehicles that have problems in their paperworks, blurry documents, documents with wrong or bad information, and clicking on any vehicle listing will display the vehicle´s information, vehicle´s picture, vendors´ data, buyer´s data and papers related to this vehicle, such as the title and its history.
Pressing the SHOW IMAGES button will add the photo of the vehicle to the list.
To locate an item quickly to any particular vehicle, you can use the SEARCH VEHICLES section, where placing the STOCK NUMBER, YEAR, MODEL, TRIM, VIN or FROM TO and pressing the SEARCH button on the list, you will see the data of the vehicle searched. If the vehicle you are looking for does not exist, a message is displayed.
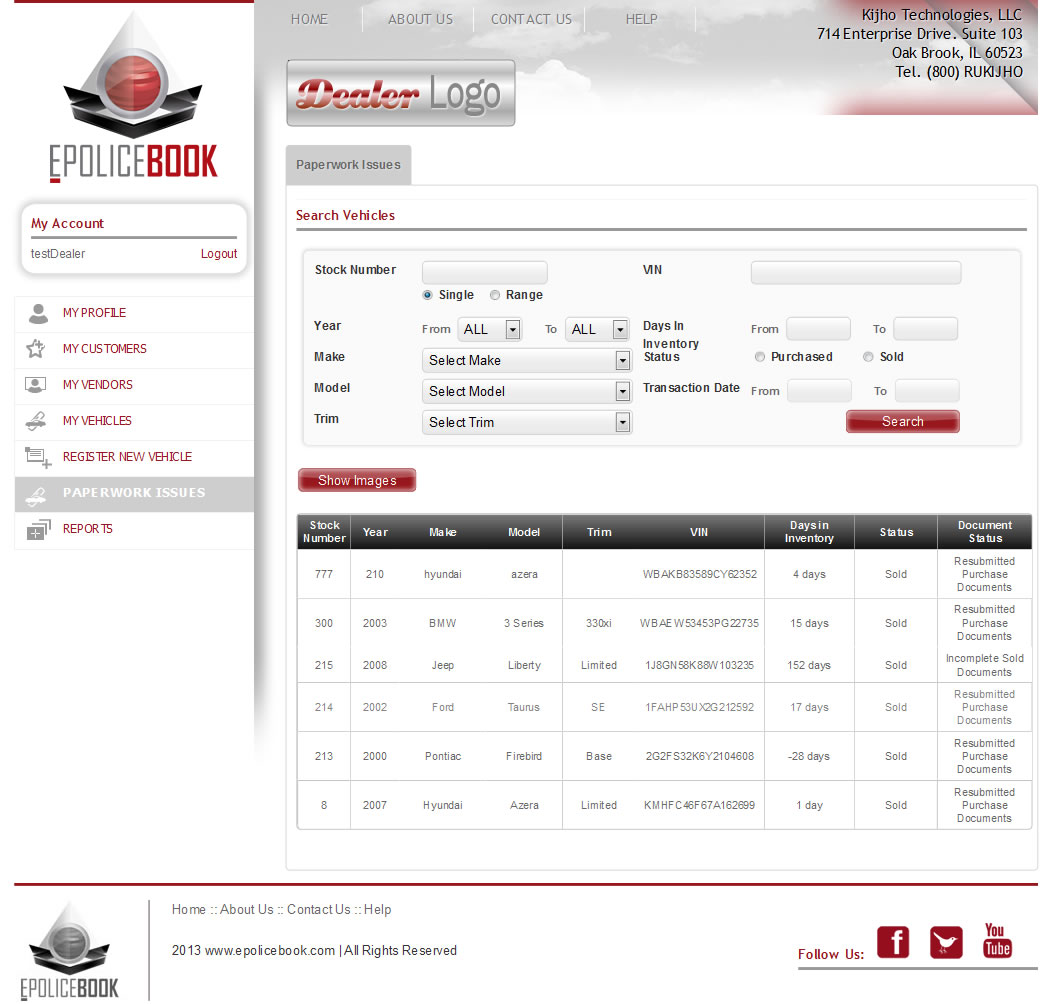
If the vehicle you are looking for is located and it is selected by clicking on it, you will see the data of the vehicle, vehicle photography, vendor data, buyer data, documented information, title of the car and its history.
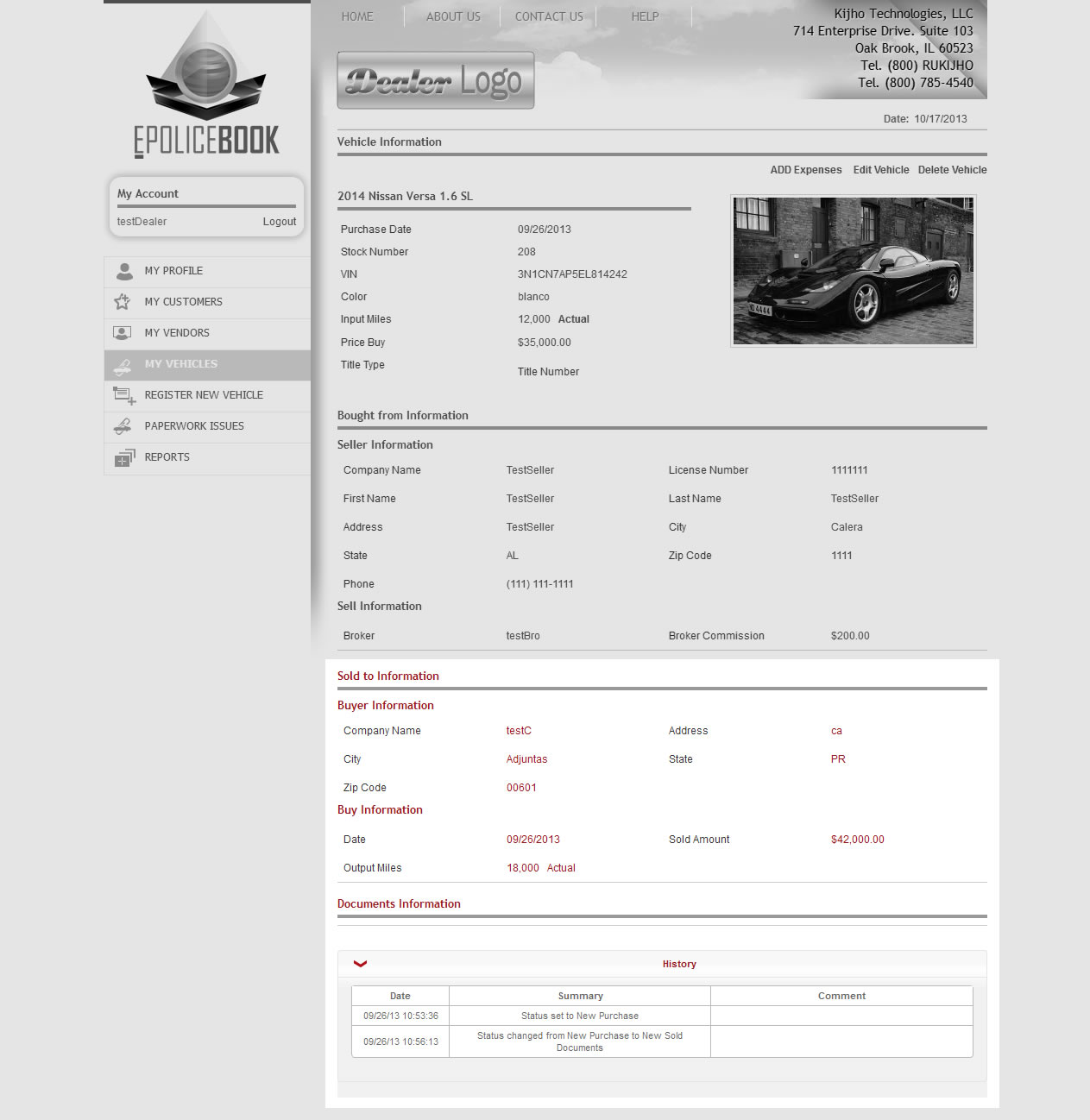

By clicking this item will open a window where you can get a PDF file with the name REPORT BY STOCK NUMBER.PDF with information of all vehicles sorted by STOCK NUMBER, full information of each vehicle, buyers, sellers, prices, etc. Having this file, you can view and print it.
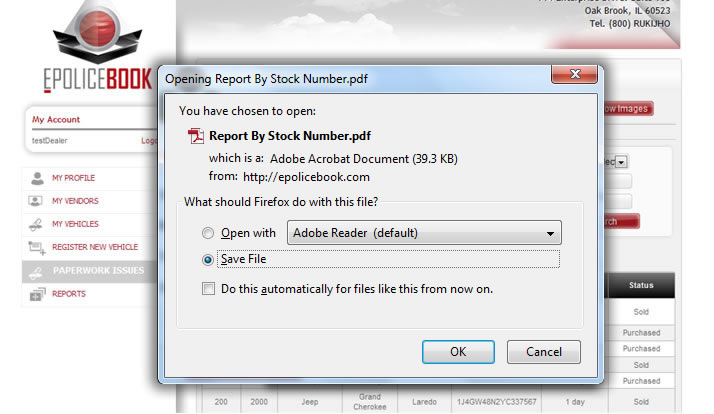
To finish and close your session, you can click on the left side of your screen where it says LOGOUT.
